使用Core FTP上传内容/文件的具体操作步骤:
1、打开Core FTP,您将看到下面的窗口。
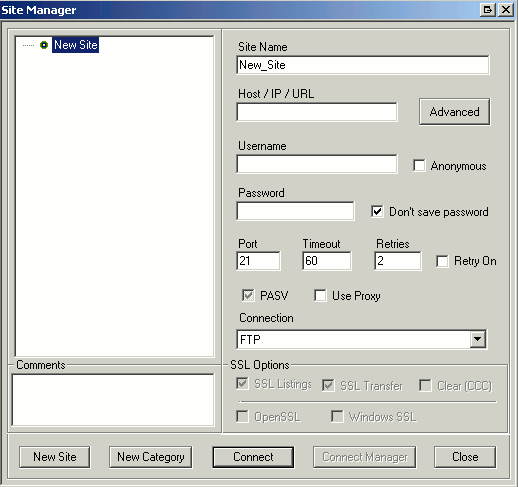
2、在HOST/IP/URL下输入您的域名及用户名和密码,然后单击连接。

只能通过端口21上的FTPS上传内容。因此,您需要从“连接”下拉菜单中选择FTPS(SSL DIRECT)选项。该端口应设置为21。
3、连接后,打开Web文件夹。

注意:根据Web Hosting包的目录/文件夹结构,您需要将文件上载到相关文件夹。
4、在左侧窗格中,选择要上载的文件。右键单击该文件,然后选择“上传”。

在FTP期间可以使用不同的数据连接模式。(参考阅读:>>>启用主动/被动模式FTP)
有两种方法可以修改数据连接模式:
全局设置
1、单击查看,然后选择选项。

2、默认设置数据连接的被动模式。在“全局设置”对话框下,单击“ 连接”并取消选中PASV连接以进行传输以启用“ 活动”模式。单击“ 确定”以保存更改。

此更改将影响默认情况下为其设置数据连接模式的所有站点。
对于个人网站
1、点击站点,选择站点管理器。
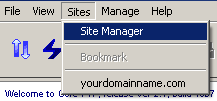
2、默认情况下,启用“ 被动”模式。取消选中PASV以启用活动模式。
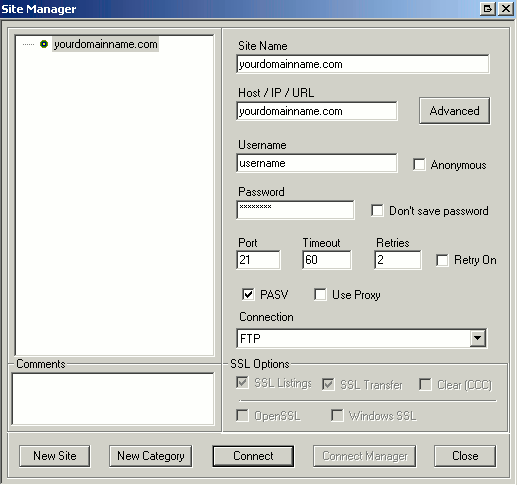
3、单击“ 关闭”以保存更改。此更改将保存并激活此站点的未来FTP会话。
相关内容推荐:>>>使用CuteFTP连接和上传文件的方法和操作步骤