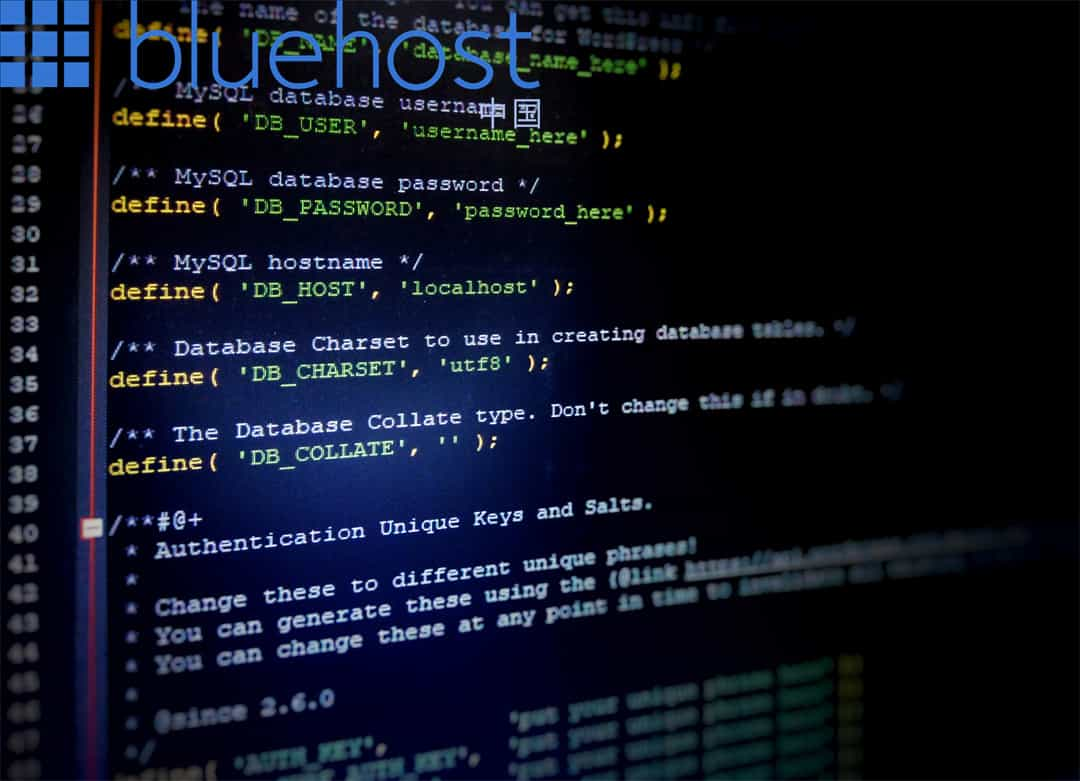virtualbox 是一款可以在自己电脑虚拟出一台新电脑的软件,可以用来学习linux系统,测试系统,软件完全免费,功能稍弱于vmware。下面将由bluehost美国虚拟主机商主要介绍virtual box的基本使用。
1. virtualBox的介绍

virtualBox是一款虚拟化且开源的软件,是个人与企业级的虚拟化产品,支持虚拟化英特尔与AMD平台,也支持linux,windows平台,在windows上下载安装即可。
2. 下载centos镜像
已经安装了virtualBox虚拟化软件之后,我们还需要下载centos系统镜像。镜像下载完成之后是,是一个iso格式的系统镜像。
3. 导入centos的镜像
将virtualBox安装完成之后,centos系统也完成之后,我们就需要在virtualBox中安装centos系统
1.打开VirtualBox—-点击新建
这里需要输入名称,系统存放文件夹,类型,版本,内存,虚拟硬盘
1.1, 名称可以输入任意名称
1.2, 文件夹存放在一个自己能找到的位置
1.3, 类型选择linux
1.4, 版本选择red hat 32位或者64位
1.5, 内存最少大于512m
1.6, 虚拟硬盘—现在创建虚拟硬盘
点击创建—-默认设置即可,如果需要加大虚拟硬盘大小,默认是8G也可以选择其他大小,点击创建。
2.点创建之后,在VirtualBox左侧会出现刚刚创建的虚拟机,右击—点设置—点存储。选择没有盘片—属性—点击光盘的图标—-找到之前的下载好的centos.iso 系统,点ok。
3.导入iso之后找到之前创建的虚拟机—右击点启动—正常启动那么就可以centos的安装界面。
4. 安装centos系统
进入centos安装界面的时候
4.1选择系统语言,一般默认选择英语—点击continue—下一个页面的时候,默认即可。
4.2当鼠标进入virtualBox系统界面的时候,可以按住左ctrl按键,可以把鼠标重新会到windows系统中。
4.3点击Begin Installation,这里需要设置一个root密码,点击root password,设置密码即可,等所有的安装软件都安装完成之后,会在左下方出现一个 reboot 按钮点击它,centos就安装好了。更多的内容可以参考Linux的介绍。