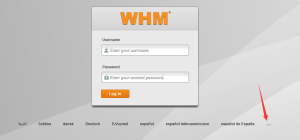VPS即虚拟专用服务器,通俗的解释就是:把一台服务器分割成多个虚拟的专享服务器。Bluehost品牌的VPS主机提供的都是高端的配置,能够更好的兼容多家供应商的网络,同时,还提供新型的处理器等。下面Bluehost为大家详细介绍一下VPS WHM创建账户及其添加账户方式操作步骤。
1、登录WHM后台面板

2、登录以后,需要操作六个步骤

A:同意条款;
B:设置网络;
Server Contact Email Address 服务器管理员邮箱地址
This Server‘s Hostname 服务器机器名
Resolvers 服务器网卡使用的DNS
C:设置IP地址;
如果是另外购买独立IP的请直接忽略
D:DNS服务设置;
服务软件默认使用bind
Name Server 1 dns1.test.com
Name Server 2 dns2.test.com
这两个设置下DNS服务器的地址,就是以后要在这台管理DNS的域名设置的NS记录 重点考虑下
dns1.test.com dns2.test.com换成你自己的子域名
E:安装的服务选择;
常见服务设置:FTP默认是Pure-FTPD所以FTP设置的时候要多操作一步协议勾选TLS
Dovecot默认的邮局服务支持SMTP IMAP POP SSL
F:设置是否开启配额限制。
Use file system quotas.
后面创建方案中会有配额设置的介绍,是否启用主要依据需求决定。
3、选择中文界面,填写账户信息和资源包,基本设置好后就开始配置资源
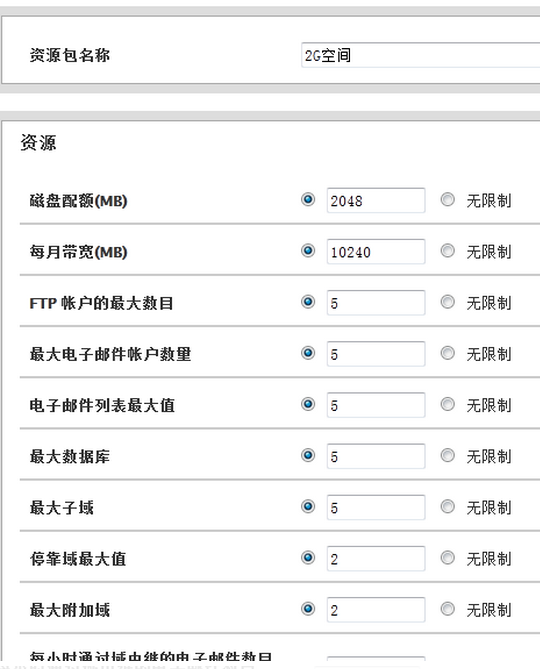
4、创建新账户
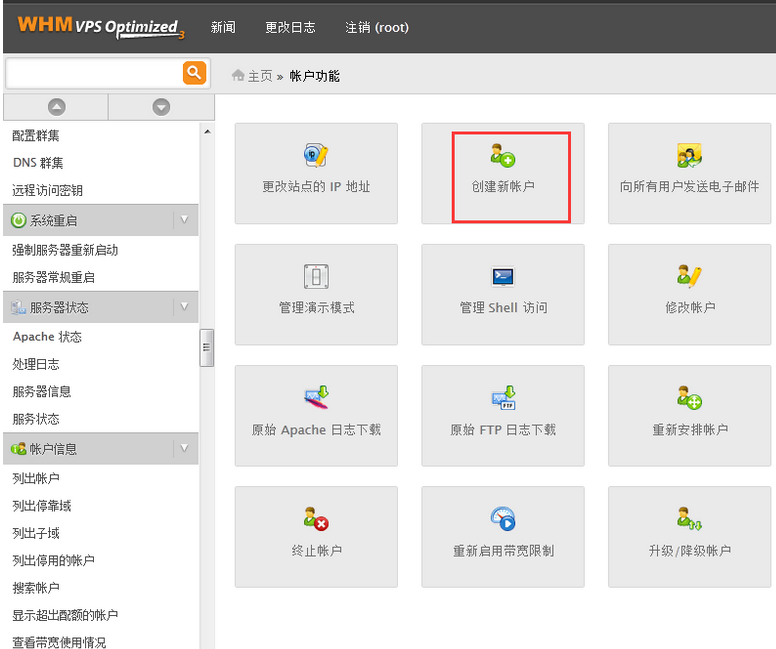
5、查看所创建的账户信息
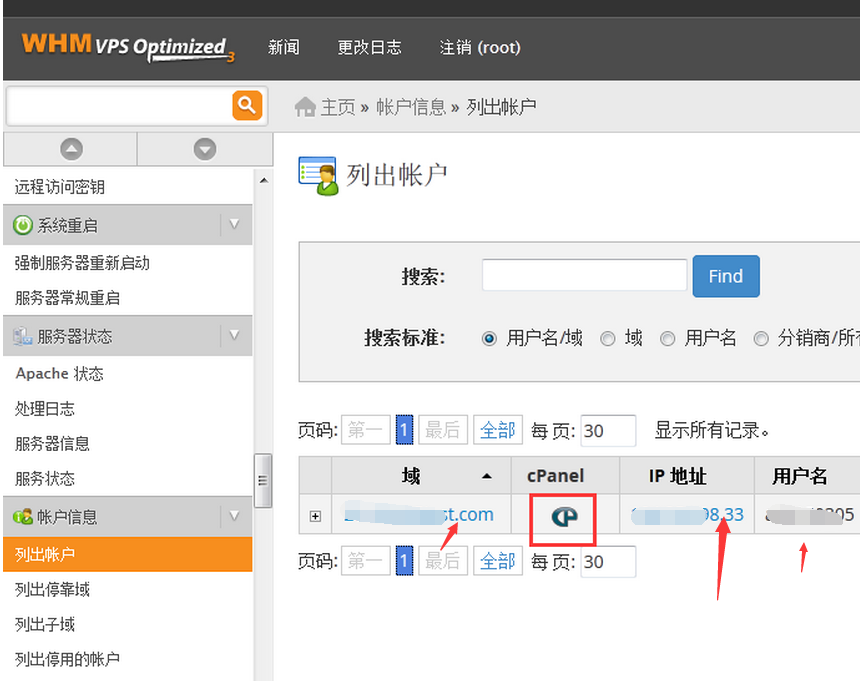
通过以上步骤就能完成VPS WHM创建账户及其添加账户了,操作过程若有疑问欢迎咨询Bluehost主机商。